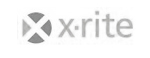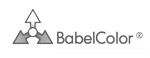Texturas fotorealísticas en fotogrametría con Meshlab: 2º método
Viernes, 01 de Febrero de 2013 18:42
 En un artículo anterior hablaba de la posibilidad de crear texturas con una cierta calidad a partir de las “raster layers” resultantes de las posiciones de las cámaras de nuestro proyecto SfM. Este primer método se basa en proyectar la textura en la maya con la opción “Proyect current raster color to current mesh” del menú de cámaras. Este método de generar texturas aunque pude dar un resultado más o menos bueno dependiendo de la calidad de nuestras mayas, lo normal es que no alcance niveles de “fotorealismo” muy altos.
En un artículo anterior hablaba de la posibilidad de crear texturas con una cierta calidad a partir de las “raster layers” resultantes de las posiciones de las cámaras de nuestro proyecto SfM. Este primer método se basa en proyectar la textura en la maya con la opción “Proyect current raster color to current mesh” del menú de cámaras. Este método de generar texturas aunque pude dar un resultado más o menos bueno dependiendo de la calidad de nuestras mayas, lo normal es que no alcance niveles de “fotorealismo” muy altos.
Si a lo largo de nuestros proyectos de digitalización o documentación 3D necesitamos recoger la textura de nuestros objetos con un cierto detalle o fidelidad, quizás lo más adecuado sea recurrir a este segundo método, por el cual crearemos una textura en formato .PNG que será la encargada de “recubrir” nuestra maya y dotarla de textura, evidentemente hay que tener la prudencia de guardar dicha imagen con el modelo 3D sino perderemos dicha información.
 El proceso lo voy a realizar a partir de un proyecto SfM a través de los archivos bundle.out
El proceso lo voy a realizar a partir de un proyecto SfM a través de los archivos bundle.out
y list.txt de los cuales ya hablé en el artículo “Creación de Ortofotos con Cloud Compare y Bundler“. El archivo bundle.out se puede abrir en Meshlab como un proyecto y a continuación se solicita la ubicación del archivo list.txt. Con estos dos archivos podemos recrear la nube de puntos dispersa y las posiciones de las cámaras con las respectivas imágenes que disparamos por cada punto de vista. Posteriormente debemos cargar nuestra nube de puntos densa.
A continuación debemos crear una maya con las habituales opciones, primero de calcular las normales y después crear una reconstrucción de la superficie por Poisson, este proceso se detalla en el artículo “De Meshlab a Blender: de nube de puntos a maya”.
 A continuación ya podemos generar nuestra textura desde el menú texture escogemos la opción “Parametrization + Texturing from registered rasters”, en la ventana emergente podemos elegir el nombre de nuestra textura, el tamaño de la imagen resultante junto con algunos parámetros más.Tras ejecutar el botón de aplicar, si todo ha ido bien, en el directorio donde estaba contenido nuestro modelo, tendremos una imagen con nuestra textura. Si en el menu de Render ejecutamos la opción “Show UV tex param” se nos mostrará un gráfico con la distribución de la textura.
A continuación ya podemos generar nuestra textura desde el menú texture escogemos la opción “Parametrization + Texturing from registered rasters”, en la ventana emergente podemos elegir el nombre de nuestra textura, el tamaño de la imagen resultante junto con algunos parámetros más.Tras ejecutar el botón de aplicar, si todo ha ido bien, en el directorio donde estaba contenido nuestro modelo, tendremos una imagen con nuestra textura. Si en el menu de Render ejecutamos la opción “Show UV tex param” se nos mostrará un gráfico con la distribución de la textura.
Para finalizar el proceso, dado que aún no podemos ver nuestra textura funcionando, debemos guardar nuestro modelo como .ply o .obj, siendo quizás este último más cómodo si vamos a trabajar después con herramientas como Blender. Durante el proceso de exportación de nuestro modelo tenemos que asegurarnos que en el campo “Texture Name” aparece el nombre de nuestra imagen, y en Wedge que el campo TexCoord esta activado.
Tras guardar nuestro nuevo modelo, si lo cargamos en un nuevo proyecto de Meshlab, este ya aparecerá con la nueva textura asignada.
La calidad y fidelidad de nuestras texturas esta íntimamente relacionada con la calidad y fidelidad de las fotografías que usamos para realizar nuestro modelo.
| < Prev | Próximo > |
|---|